Check-In Surveys
Check-In Surveys allow an admin to collect data by setting up series of questions users can answer during the check-in process. Surveys can be set up with required or non-required responses, responses that prevent check-in, and to collect data for parents, children, or workers.
Enabling Surveys
Enable surveys from the:
Surveys tab
- Visit the Surveys tab (Check-in tab > Surveys tab)
- Select the “click here” link
Check-in Options area
- Visit the Check-in Options area of Settings (System Settings gear-icon in the upper right > System Options menu on the left > Check-in Options submenu on the left > Check-in Survey section)
- Enable Check-in Surveys
Creating Surveys
To use surveys, start by creating a survey with questions you want users to answer while checking in.
- Go to the Check-in tab > Surveys tab
- Select the Add New Survey link on the left under Page Options
- Name the survey, add a description, select the other options, and Save Changes
- Start adding questions to the survey by selecting your desired question type and selecting the Add New Question button
- Question types include
- Drop Down (select one response from a drop down menu)
- Check Box (select multiple responses)
- Radio Button (select a single response)
- Short Text Input (input a short typed response – like a name or short phrase)
- Long Text Input (input a long typed response – like a paragraph of text)
- Question types include
- Once a question is added, input the text of the question
- By default, questions are required to complete check-in. However, they can be marked as Optional which allows users to not complete them.
- Questions (that aren’t Short Text or Long Text) can be given specific responses to select from using the Add New Response link
- Each response can optionally block check-in. Responses that block check-in prevent a user from completing check-in. If a user selects a blocking response, they are directed to connect with a worker for additional options. Admins can override a survey with a blocked response.
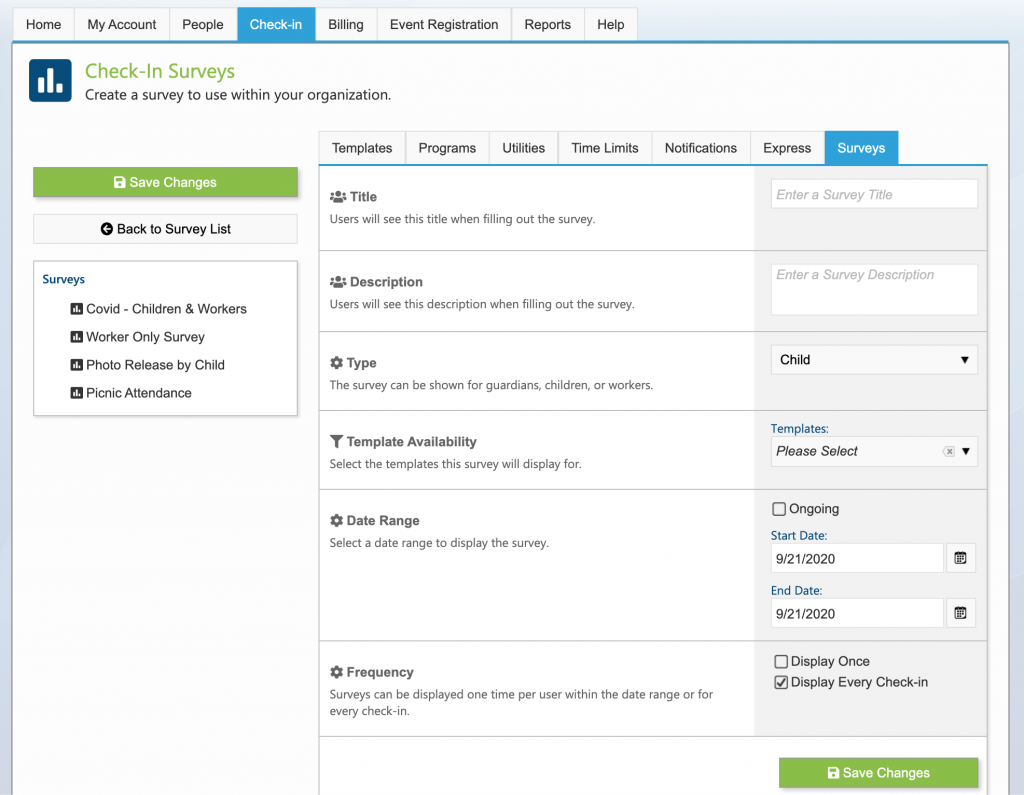
Create a survey including a title, description, and several other parameters.
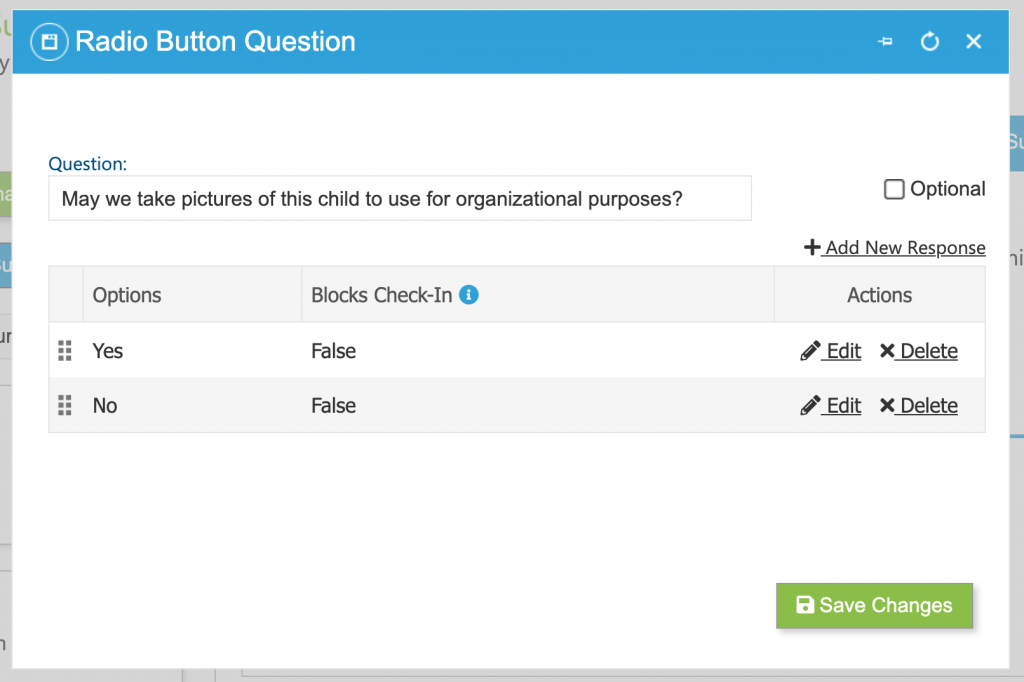
Add any question and series of desired responses to a survey. Questions can be responses. Specific responses can stop a using from completing check-in.
Surveys in Check-In
While checking in, users will encounter surveys that apply to their situation (enabled for the specific template and applying to parents, children, and/or workers). Some survey-specific behavior includes:
- Required questions must be answered to complete a check-in
- Responses set up to block check-in prevent the user from completing check-in. If a user selects a blocking response, he or she will see a message directing them to contact a worker for help.
- Workers can override a survey with a blocking response using admin credentials.
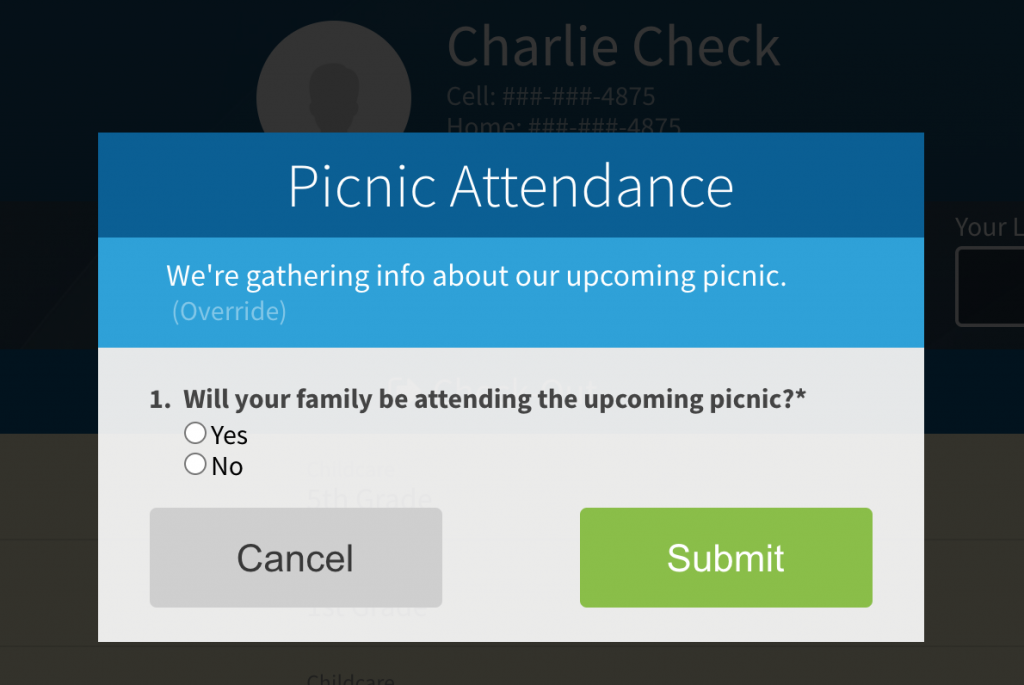
Surveys display during check-in for guardians, children, and/or workers.
Survey History/Data
Once users complete surveys, admins can view the survey data via the Survey History tab of a survey (Check-in tab > Surveys tab > select a survey > Survey History tab).
This section allows admins to view specific survey responses. Admins can also filter responses and export responses to a CSV to further analyze data.
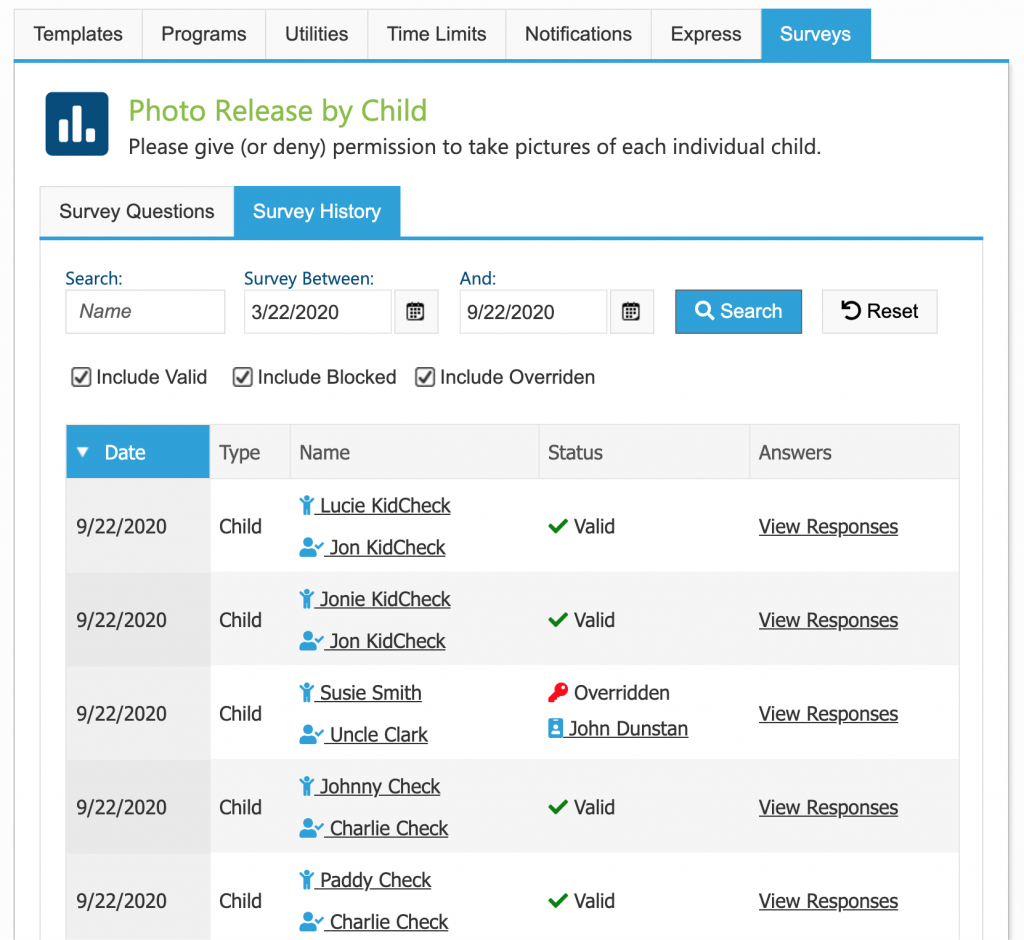
Easily view, search, filter, and export survey responses.