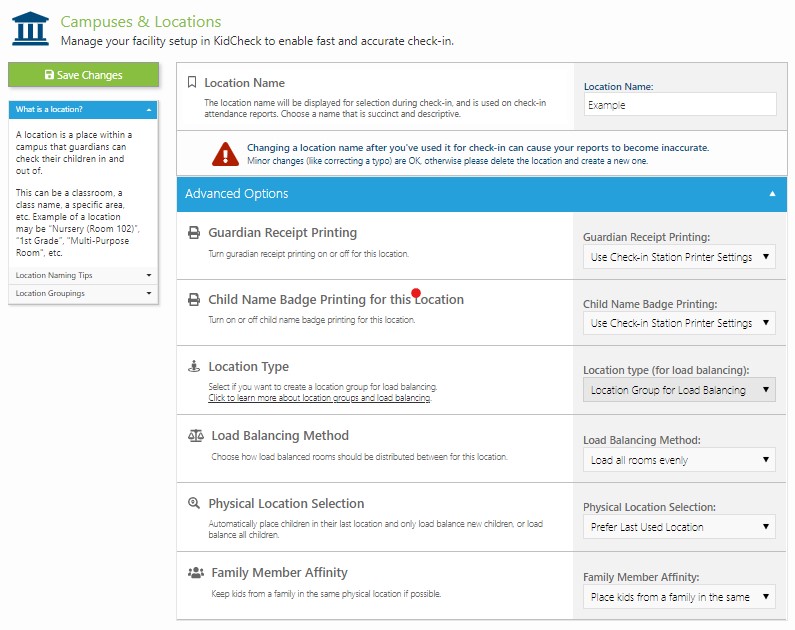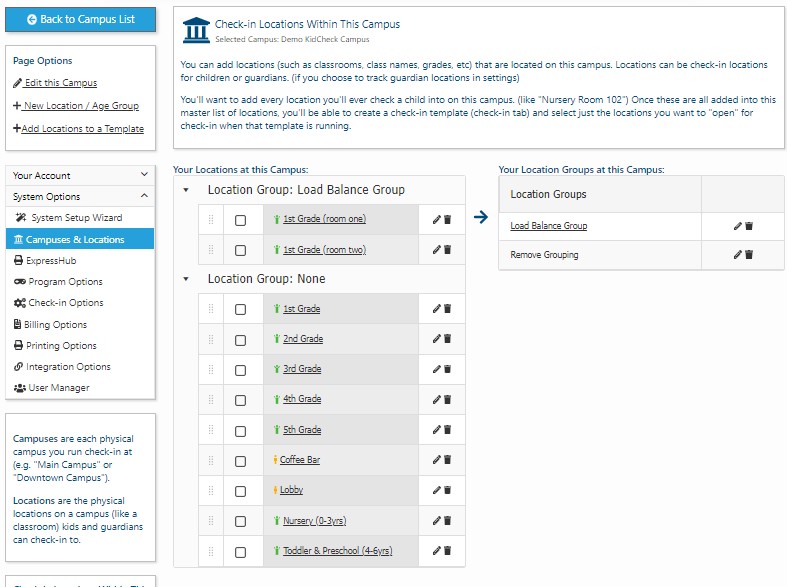Managing Classroom Load Balancing
Setting up Location Load Balancing allows organizations with more than one classroom for the same age group manage how the classrooms are filled. Some organizations want to fill up one classroom completely to capacity before beginning to put children in the next location. However, other customers want KidCheck to keep the locations balanced; putting one child in the first location and the next child in a different classroom.
Step 1: Navigate to the Campuses & Locations area
- Choose the System Settings gear icon in the upper right
- Select the System Options item in the left sidebar
- Select the Campuses and Locations item
- Click on the appropriate campus name
Step 2: Create a group which encompasses the classrooms you will load balance
- Choose +New Location/Age Group
- Name the group in the Location Name field (i.e. 1st grade, Toddlers, etc.)
- For Location Type (under Advance Options) choose Location Group for Load Balancing
- Under Load Balancing Method (under Advance Options) Choose “Load all rooms evenly” or “Load one room at a time“
- Choose Save Changes
You’ll see the group added to the Location Groups column on the right side of the screen (under your Campus and Locations settings).
Step 3: Create the locations/rooms that will go within the group
- Choose +New Location/Age Group
- Choose the Location Name (i.e. room #104)
- For Location Type (under Advance Options) choose Single check-in location
- Under the Load Balance Group settings (under Advance Options), pick the group name you want the room/location associated with (i.e. 1st grade)
- Input your desired capacity and continue or stop check in preferences
- Choose Save Changes
You’ll now see the group name with the location(s) associated underneath.
When adding these locations to your template(s), you will simply add the location group, rather then the individual rooms within the group. When parents check their children in, they will again just choose the group, and the system will automatically put them into the rooms based on your load balancing preferences.
For a video walk through on how to manage load-balancing on a location, click on this link – How-To Load Balance a Location
Related Features