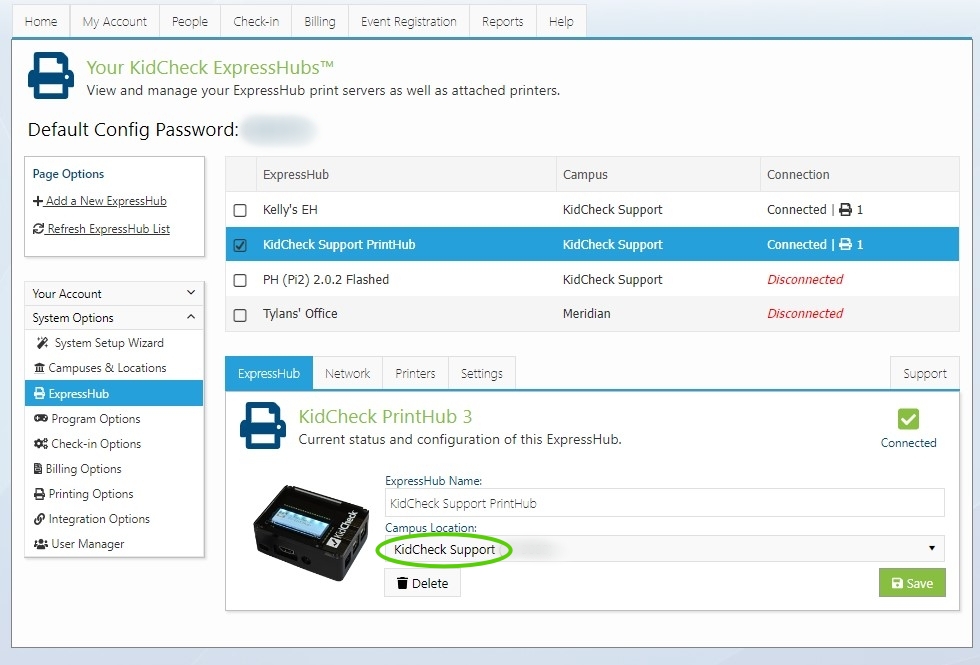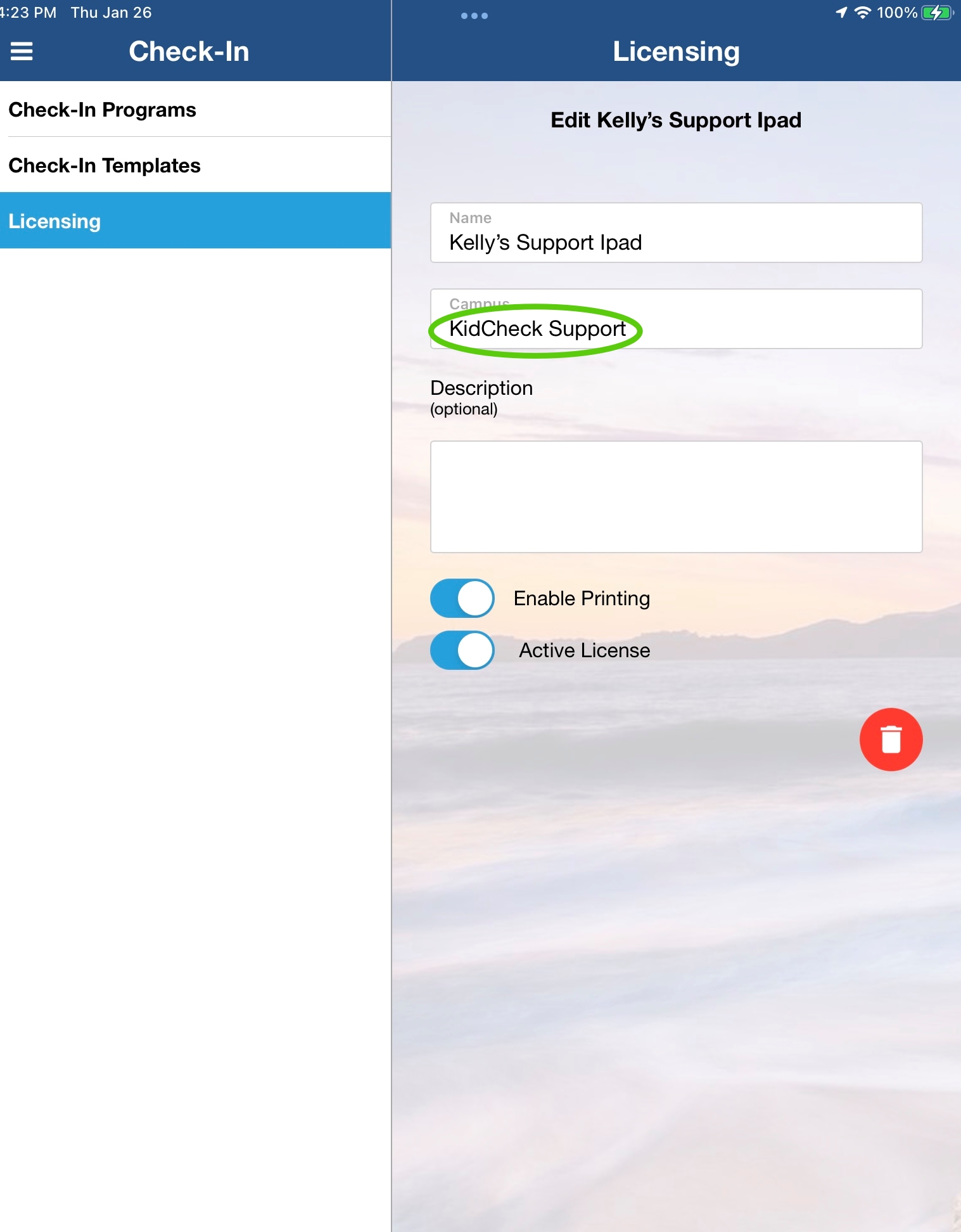PrintHub Troubleshooting
Note: If you need to set up your (2nd & 3rd gen) PrintHub for the first time, please see our setup tutorial.
If you don’t see your PrintHub listed when starting Check-in:
Ensure the PrintHub is listed as “Connected” in the Settings area of go.kidcheck.com
- If it is not Connected, reboot the PrintHub
- This is most easily done by unplugging power to the PrintHub for 10 seconds then plugging back in (for the 4th gen touchscreen ExpressHub, please unlock the screen from the gear, and use the Power menu > Reboot)
- Wait 90 seconds for it to boot up again
Make sure the PrintHub detects a printer in the Settings area of go.kidcheck.com
- If it does not:
- Make sure the printer’s power is plugged into power and responds when you push the button on the front of it
- Unplug/replug the printer from the USB port of the PrintHub
- Unplug/replug the printer cable on the bottom of the printer
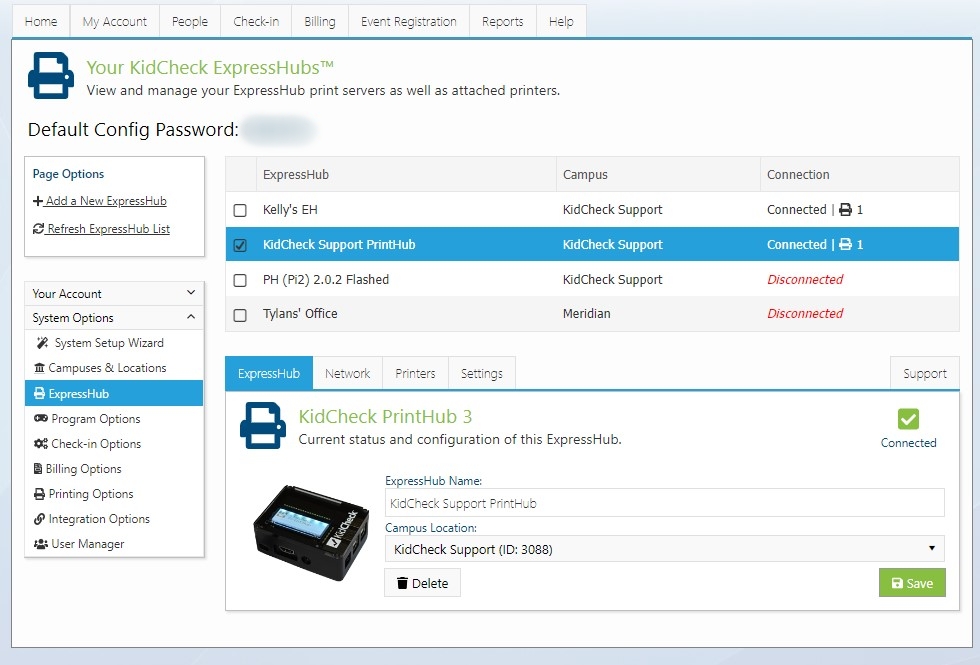
Find a PrintHub’s status and how many printers are attached from the “Settings” area of go.kidcheck.com.
Once the PrintHub/printer’s status changes, refresh the PrintHub list on the left of the page.
If the PrintHub/printer is now seen as Connected, restart your template/program within the mobile app.